
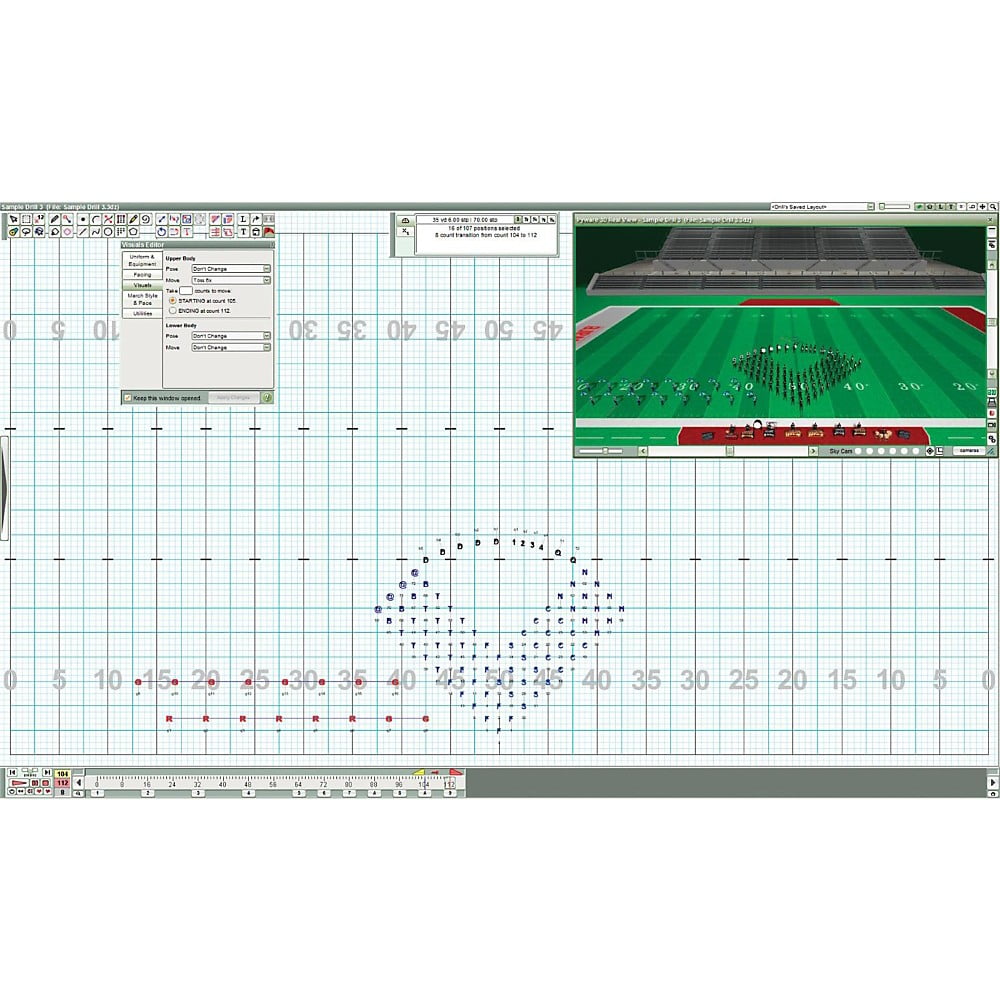
The Document Options button on the Real View window is a way to quickly launch to the Real View Perspective tab in a drills’ Document Options. Any tilting or sliding in this view has been disabled. The Blimp Camera is an aerial view with limited zoom. This is a fixed view point dependent on the selected performer’s facing. The Helmet camera is a first person view of a performer that has been selected with the Spotlight tool. This camera can be set to any angle, however the zoom is restricted. The Ground Camera will follow a performer that has been selected with the Spotlight tool. It can zoom as far in or out as desired, and be set from any view point. The Sky Camera is the least restricted of the 4. Select the Active Cameras tab and choose which cameras you would like displayed from the 4 available: To set your active cameras, select the Cameras button on the Real View. The 3D Real View allows up to 4 different active cameras at once. Leaving the speed at 0 will result in a snap, or no pan, to the set camera location.Īfter the preset Camera Angle Speed has been set, press Save to retain the Camera Angle information. The Camera Pan Speed sets the speed of the camera pan. On the Sky Camera Movement tab, select the check box to use Camera panning starting at count X (where X=current Red Anchor location). This will open the Real View Cameras window. Once the anchor is in the desired starting position, adjust the Real View field of vision, then press the Cameras button. To remove all saved camera angles, press the Cameras button, then choose Clear on the Sky Camera Movement tab.Ĭamera Panning: Camera panning is based on the placement of your Red Anchor on the Count Track. Once you save a camera angle through this process, you amy instantly jump to that view in the Real View anytime during the design or previewing animation process. Assign the angle you created to a radio button, 1-6. To set specific angles to a preset button, change the view point in the Real View window to your desired angle, then press the Cameras button. The Sky Camera Movement tab is where you will find options for camera panning, as well as setting values for fixed camera angles.Ĭamera Angles: There are 6 camera radio buttons available for you to quickly jump to different viewing angles when watching the animation or previewing a chart. This will open a control panel with two tabs. To adjust any of these settings, select the Cameras button in the Real View window. Real View CamerasĬameras in the Real View have multiple options, from multiple angles, viewpoints, and panning. Pressing the Swap Cameras button multiple times will cycle through the cameras. If you have multiple cameras (for example, Blimp and Sky cams) enabled in the Real View, you can toggle the focus of the main camera by pressing the Swap Cameras button. This button will reset the default location of the Real View camera. Horizontal view can also be adjusted by holding down a right-click and moving your mouse left or right. You can either click the Left-Right arrows, or drag the handle to adjust the field of vision horizontally. Zoom can also be adjusted by scrolling your mouse wheel while the mouse is inside the Real View window. Move the slider left to zoom in, and right to zoom out. The slider on the bottom left side of the Real View window adjusts the zoom of the Real View. Customize the performer’s uniforms and instrumentation to see your work in a performance scenario.ĭetailed below are the features and options you’ll find in the Real View window. Within the Real View, you are able to visualize your drills with fluid marching animations and true 3D performers. The 3D Real View is one of the most powerful tools in 3D.

Upload a Drill to the Online File Manager.




 0 kommentar(er)
0 kommentar(er)
